WordPressは、カンタンインストール機能のついているサーバーを使えば特に手間をかけずにインストールすることができます。しかし、何らかの事情でカンタンインストール機能を使えない場合もあるはず。
この記事では、カンタンインストール機能を使わない、通常のWordPressインストール方法を説明します。
必要なもの
用意するものは以下の通り。
- WordPress設置要件を満たすサーバー
- FTPクライアントソフト(FFFTP等)
- WordPress本体
いずれもオンラインで入手することができます。FTPクライアントソフトとWordPress本体は無料。サーバーは有料のものもあれば、無料のものもありますが、WordPress設置要件を満たしていることを必ず確認してください。
設置手順
それでは、WordPress設置手順を確認しましょう。手順は多くはありません。慣れない作業が多いかもしれませんが、落ち着いてひとつずつこなせば大丈夫です!
MySQLデータベースの設置
まずはMySQLデータベースを設置します。そもそもデータベースって何? という方は、こちらの記事をどうぞ。
上記の記事はWordPress設置に必ずしも読まなければいけないものではありませんが、知っておくとWordPressを使いこなすのに役立ちます。
MySQLの設置方法はサーバーによって異なりますが、だいたいはユーザー管理画面から設置することができます。わからない場合は、Googleで「サーバー名 MySQL 設置」などの語句で検索してみてください。
データベース名、データベースのあるサーバー(ホスト)、データベースのログインIDおよびパスワードは、WordPress設置に必須の情報なので必ずメモ帳アプリなどにコピペして、正確に控えておきましょう。
WordPress本体のダウンロード・アップロード
WordPress公式サイトからWordPress本体をダウンロードします。下の方へスクロールすると「WordPressをダウンロード」と書かれたリンクボタンがありますので、こちらをクリックします。
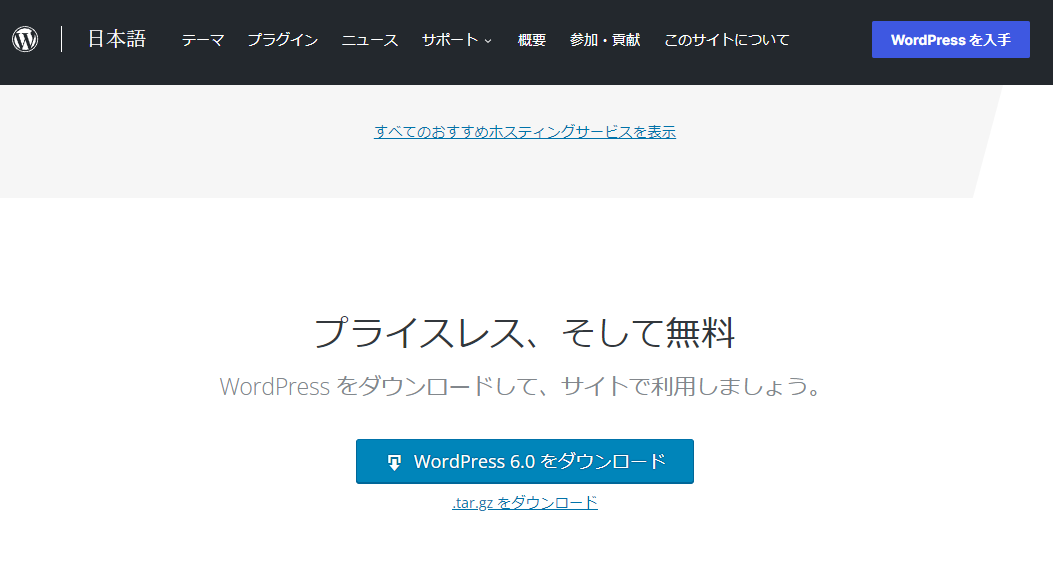
zipファイルがダウンロードされるので、これを解凍してください。すると「wordpress」という名前のフォルダが生成されます。このフォルダの中の大量のファイルとフォルダを全て、FTPツールを使ってWordPressを設置したいアドレスにアップロードします。
WordPressを設置したいアドレスにすでに他のHTMLファイルなどが入っている場合は、これを必ず削除してください。思わぬ誤作動につながる可能性があります。必要なファイルであれば、自分のPCにダウンロードしてとっておくとよいでしょう。
WordPressをセットアップして終了!
さあ、最後の一仕事です!
WordPressを設置したアドレスの末尾に「wp-admin/install.php」を追加したアドレスにアクセスします。例えば、http://example.com/にWordPressを設置したなら、http://example.com/wp-admin/install.phpにアクセスしてください。
すると、データベースの名前、データベースのユーザー名、パスワード、データベースのポスト、そしてテーブル接頭辞の5つを入力するよう求められます。
「テーブルの接頭語」以外の情報については、先ほどデータベースを作成したときに設定・取得したものを使用すればOK。そして「テーブル接頭辞」ですが、ここは初期設定(wp_)のままでも構いません。
ただし、WordPressサイトを今後他にも設置する予定がある場合は、サイト名を含めたものなどに変更しておくとよいでしょう。テーブル接頭辞とは、MySQLの中にWordPressサイトのデータを格納する際に、どのWordPressサイトに紐づけられたものなのかを判断するためのものです。
入力した情報が正しければ、データベースに接続され、インストールを実行することができます。続いてサイトの名前やユーザー名、WordPressのログインパスワードなどを設定するよう求められます。
これらの情報は後からでも変更できるので、とりあえず仮の情報を入れておいても大丈夫です(ログインパスワードは他人に推測されにくいものにしてくださいね)。
また検索エンジンにサイトをインデックスするかどうかというチェックボックスが最後に表示されているはずです。これについては、自分のサイトを検索結果に表示したい場合はチェックを外し、検索結果にサイトを載せてほしくない場合(すなわち、検索避けをしたい場合)はチェックを入れておきましょう。
必要事項を入力したら「WordPressをインストール」ボタンをクリックします。「成功しました!」という画面になれば作業は終了です。お疲れ様でした!
設置の次は初期設定です
さて、WordPressを設置できたら次は初期設定です。初期設定については、こちらの記事で解説していますので、参考にしてください。
あなたのWordPressサイト運営が楽しいものになることを祈っています!
