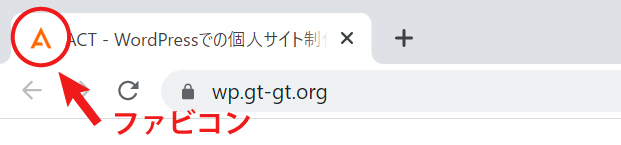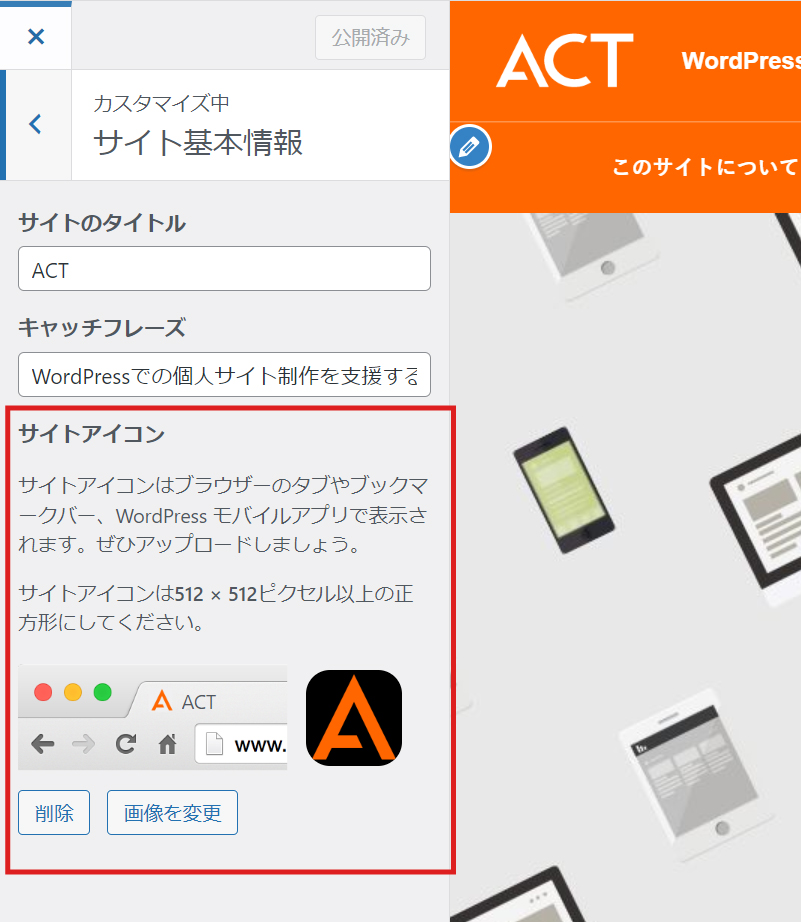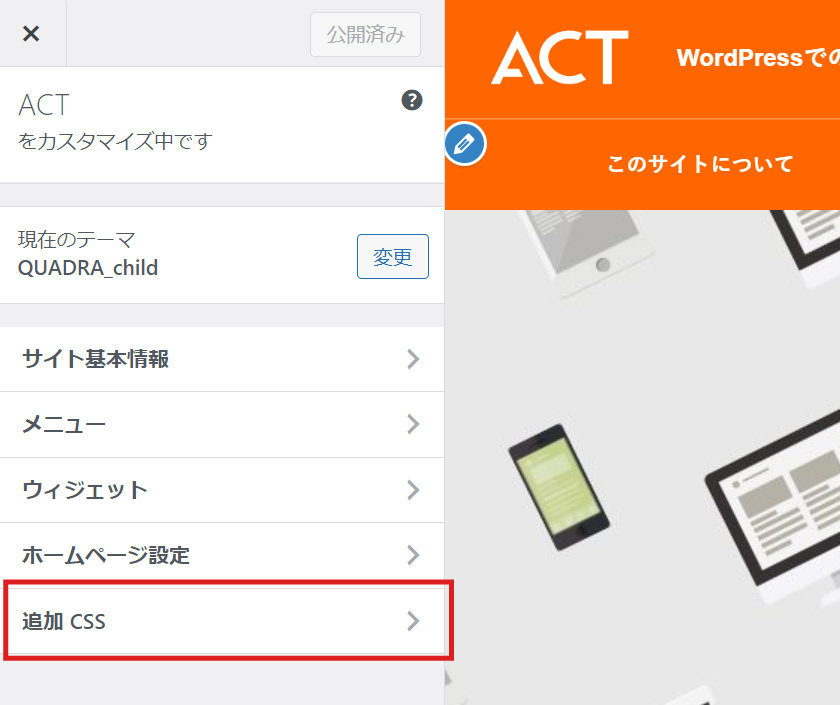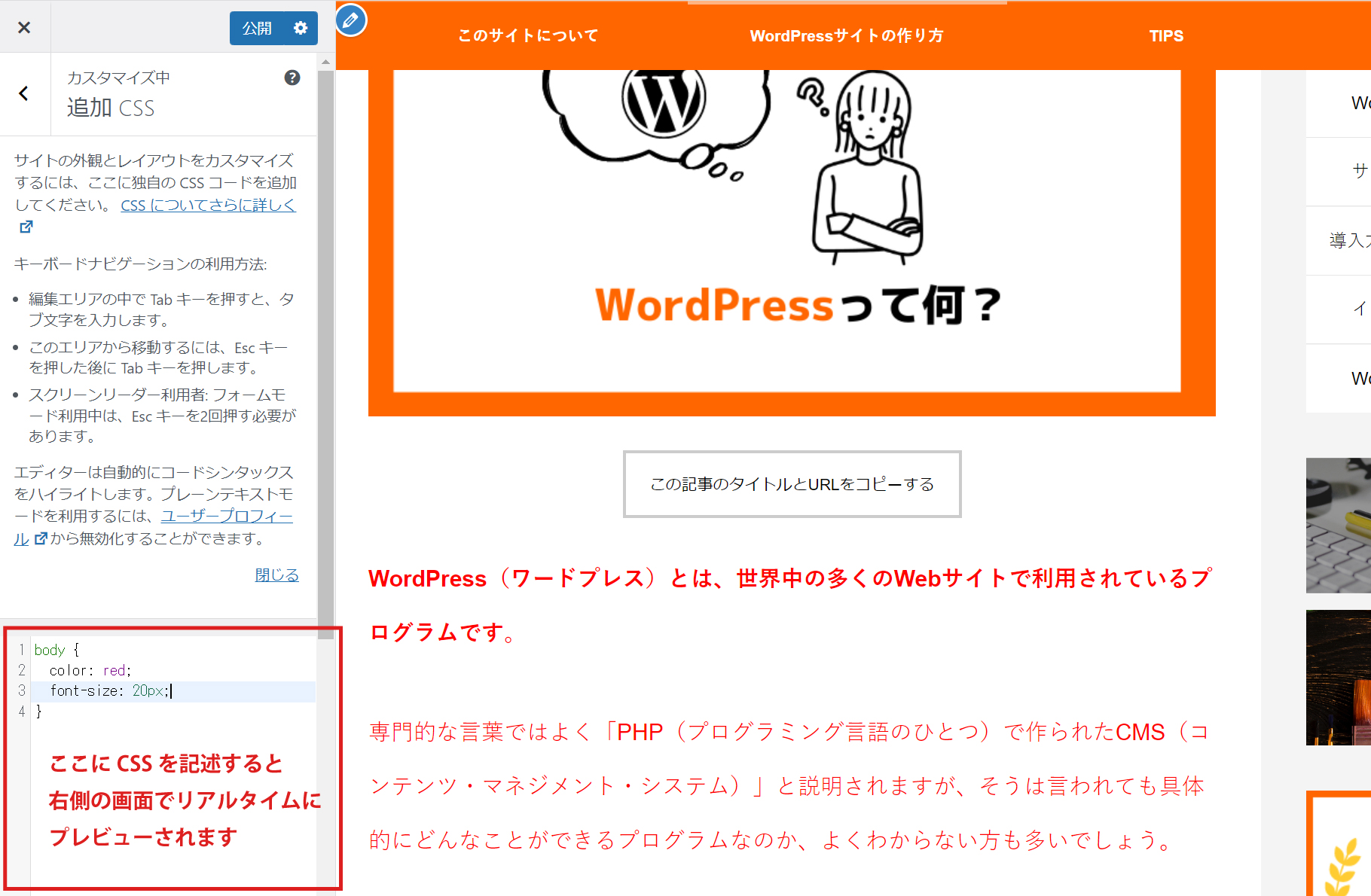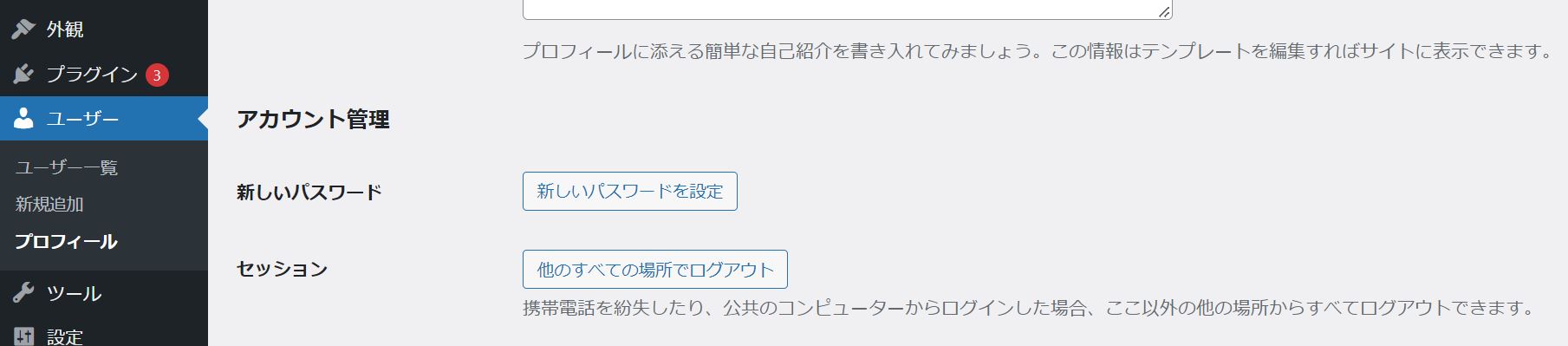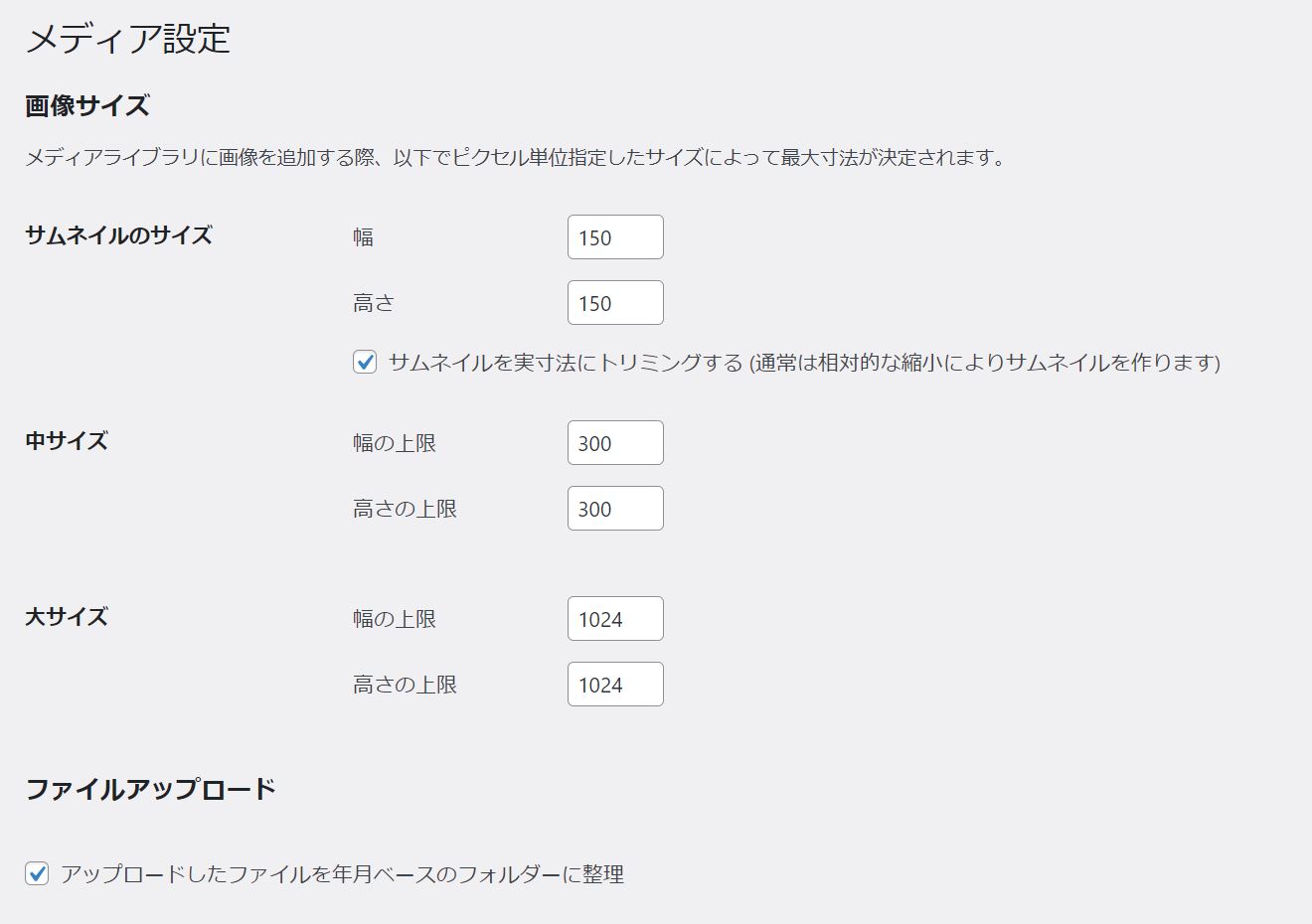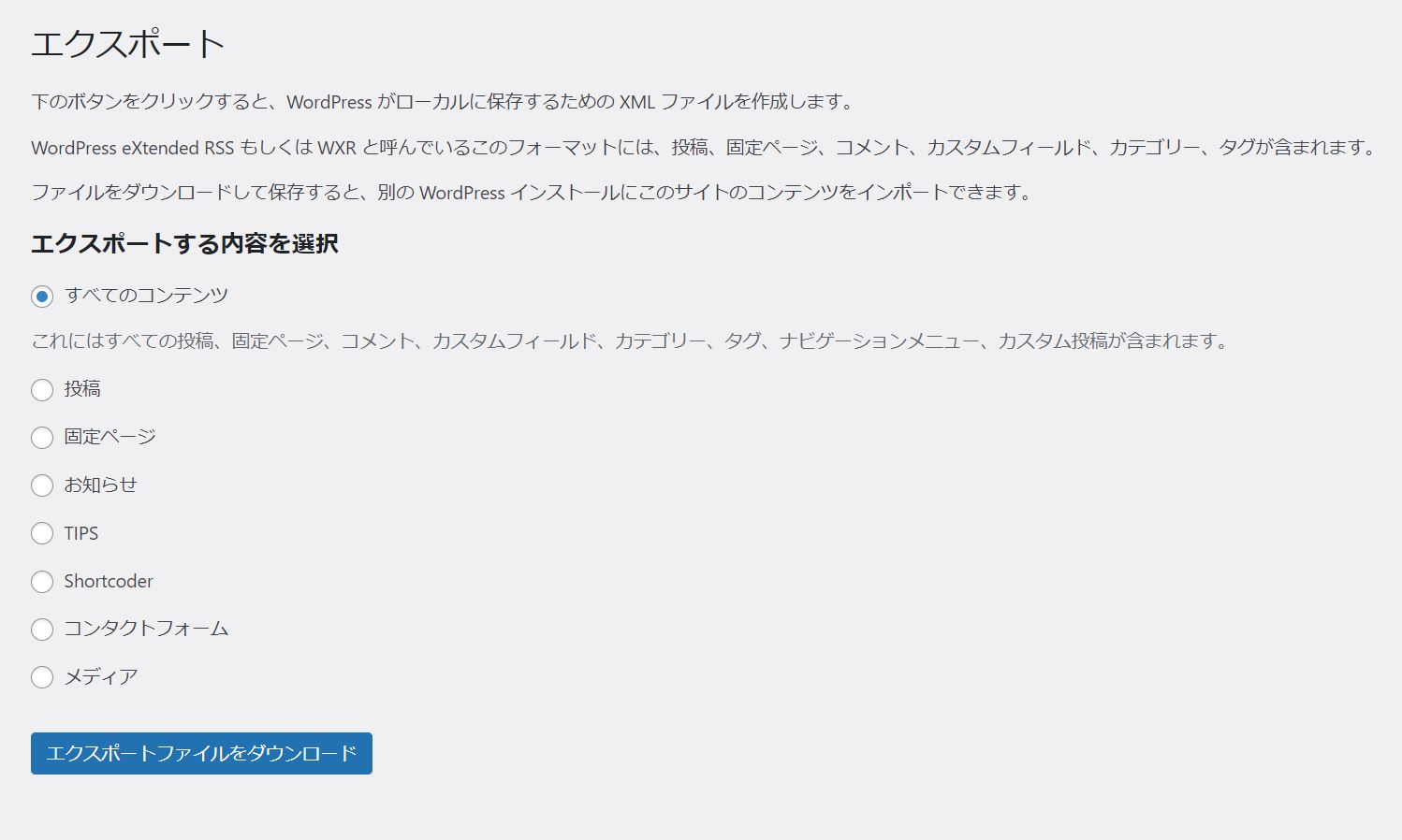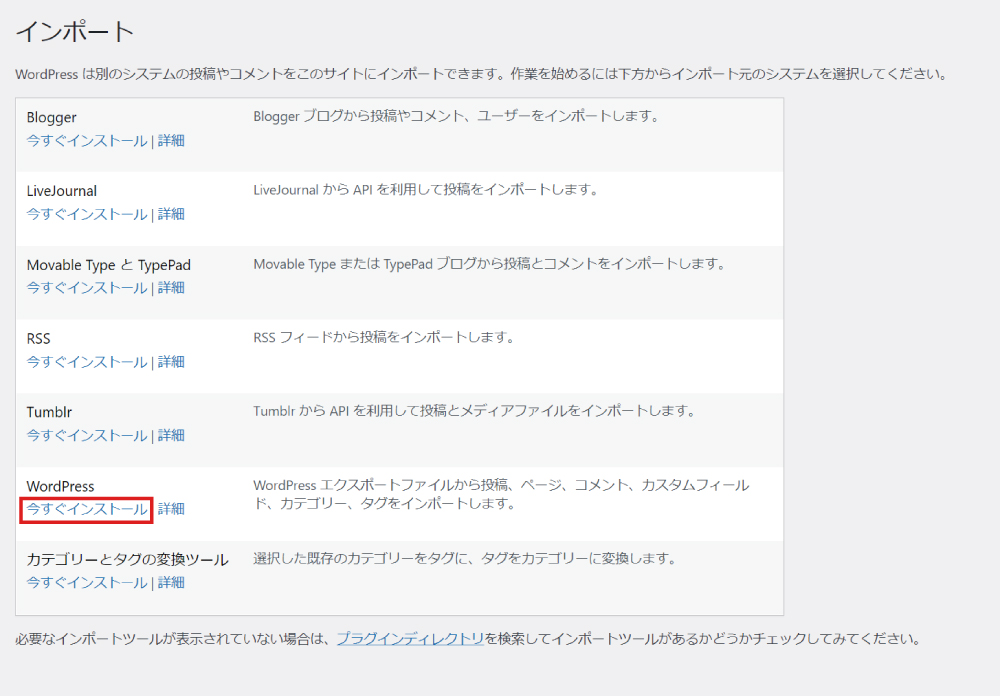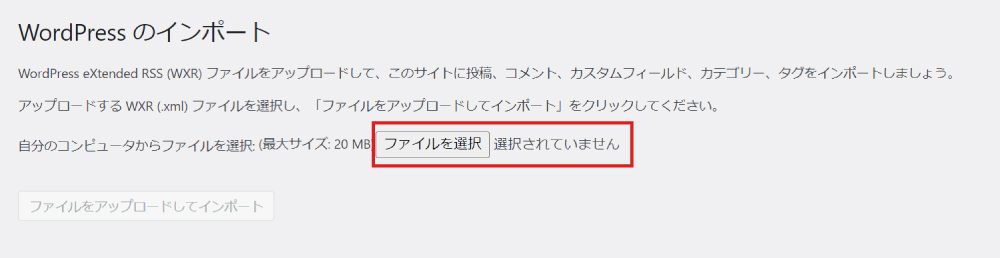投稿や固定ページのように頻繁に使うわけではないけど、覚えておくと便利なWordPressの標準機能を紹介します。
ここには記載のない機能でも、プラグインを使うことで実装できることがあります。プラグインで機能の拡張ができるのがWordPressの利点です。「WordPress プラグイン 〇〇〇」などのワードで検索してみて、どんどんWordPressを使いこなしていきましょう!
ファビコンの変更
ファビコンとは、ブラウザのタブ部分に表示されるサイトのアイコンです。
ブラウザのタブの他に、ブラウザのホーム画面のショートカットアイコンなどに使われることもあります。ファビコンを設定していない場合はWordPressのマークが表示されます。このままでも問題はないのですが、サイトのオリジナリティを高めたければファビコンの設定をおススメします。
WordPressでファビコンを設定するには、まず512px平方よりも大きい正方形の画像を用意します。形式はpngがおススメ。透過したい部分がある場合は、透過pngを使いましょう。
画像が用意できたら、ダッシュボード>外観>カスタマイズページにアクセスします。すると、以下のようなサイドバーが出てくるので、「サイト基本情報」をクリックします(サイドバーのその他の項目は使用テーマによって異なります)。
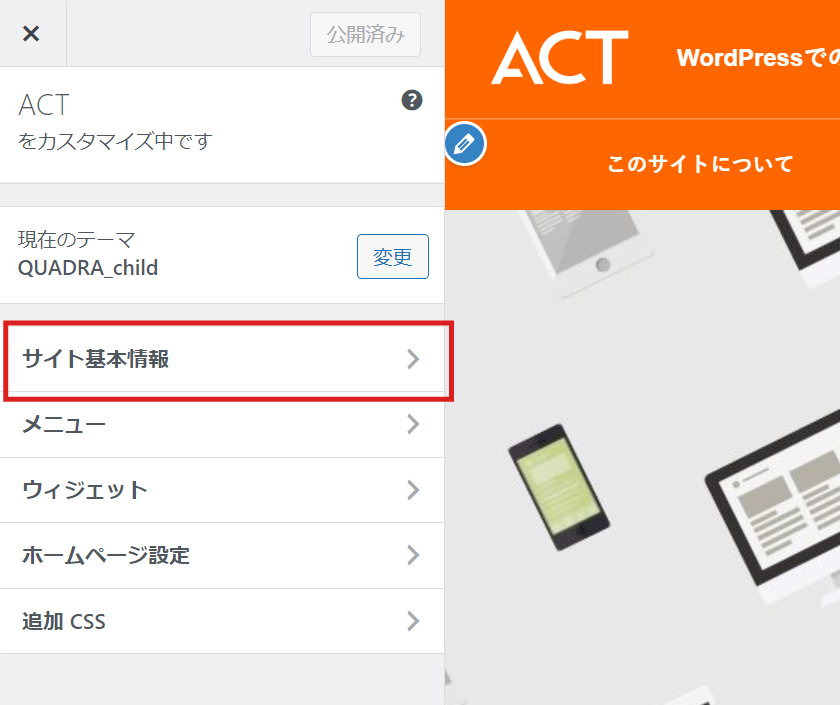 すると「サイトアイコン」という項目からファビコンに設定したい画像をアップロードできます。画像をアップロード・設定したら、サイドバー右上に「公開」という青いアイコンが出てくるので、忘れずにクリックして設定を保存しましょう(下の画像では灰色の「公開済み」となっているアイコンが「公開」アイコンに変化します)。
すると「サイトアイコン」という項目からファビコンに設定したい画像をアップロードできます。画像をアップロード・設定したら、サイドバー右上に「公開」という青いアイコンが出てくるので、忘れずにクリックして設定を保存しましょう(下の画像では灰色の「公開済み」となっているアイコンが「公開」アイコンに変化します)。
子テーマを使わずにできるCSSの追記
ファビコンと同様に、ダッシュボード>外観>カスタマイズから、CSSを追記してサイトの見た目をカスタマイズすることができます。カスタマイズ画面のサイドバーに「追加CSS」という項目があります。
テーマによっては追加CSSが使えないことがあります。その場合は子テーマを利用しましょう。
「追加CSS」の項目をクリックすると、CSSを記述するテキストボックスが出てきますので、そこにCSSを書いていきます。書かれたCSSはリアルタイムで右側の画面でプレビューされます。
ログインパスワードの変更
WordPressにログインする際のパスワードを変更するには、ダッシュボード>ユーザー>ユーザー一覧から自分のユーザーをクリックします。WordPressではユーザーごとにログイン用バスワードが異なるため、ユーザー情報の変更画面からパスワードを変更します。
ユーザープロフィール変更画面を下の方へスクロールすると、「アカウント管理」「新しいパスワード」と書かれたところがあります。
「新しいパスワードを設定」と書かれたボタンをクリックすると、パスワードを入力するテキストボックスが出てきます。テキストボックスには複雑な文字列が入力されていますが、これを削除して新しく設定したい好きなパスワードに書き換えてOKです。
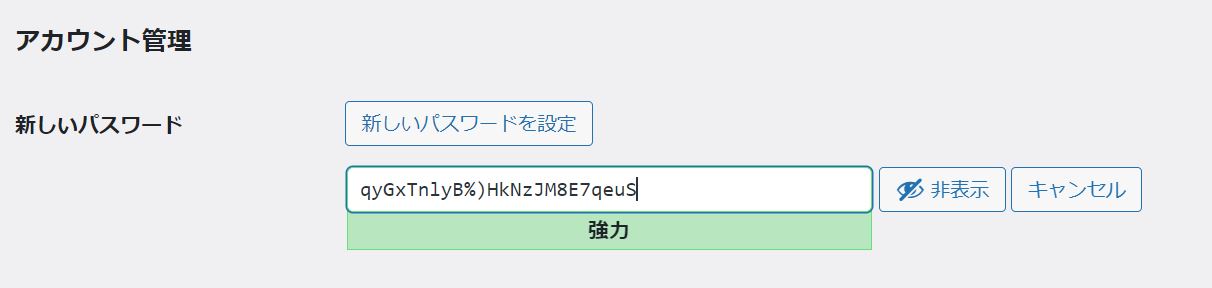 書き換えたらページを最下部までスクロールして「プロフィールを更新」ボタンをクリックします。
書き換えたらページを最下部までスクロールして「プロフィールを更新」ボタンをクリックします。
アップロードした画像のリサイズ設定の変更
WordPressでは、サイズの大きな画像をアップロードすると自動的にリサイズされることがあります。
画像がリサイズされるときの画像サイズを変更したい場合は、ダッシュボード>設定>メディアから設定を変更します。
固定ページ・投稿を他のWordPressサイトに移行する
あるWordPressサイトで作成した固定ページや投稿などを、他のWordPressサイトに移行することができます。サイト引っ越しなどの際に便利です。
移行したいコンテンツがあるWordPressで、ダッシュボード>ツール>エクスポートを選択します。
カスタム投稿タイプやメディア、利用しているプラグインの設定がエクスポートできることもあります。
「エクスポートファイルをダウンロード」ボタンをクリックすると、.xml形式のファイルがダウンロードされます。
ファイルがダウンロードされたら、コンテンツを移行したいWordPressサイトで、ダッシュボード>ツール>インポートをクリックします。下の方に、WordPress用のインポートツールをインストールする「今すぐインストール」というリンクがあるので、これをクリックします。
リンクをクリックすると「インストール中…」の表記に、さらにしばらく待つと「インポーターの実行」というリンクに変わりますので、これをクリックします。すると、WordPressからエクスポートしたxmlファイルをアップロードしてインポートできます。
「ファイルを選択」からxmlファイルをアップロードし、「ファイルをアップロードしてインポート」をクリックすると、下記のような画面になります。
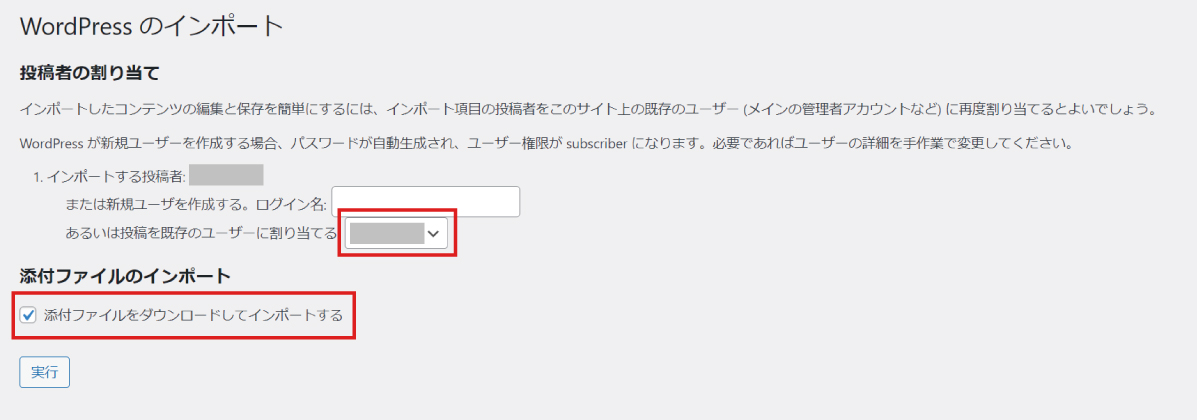 ここでは、移行したいコンテンツを、新サイトではどのユーザーの所有物にしたいかを設定します。個人サイトではユーザーが一人しかいない場合がほとんどかと思いますので、「既存のユーザーに割り当てる」から自分のユーザーを選択してください。
ここでは、移行したいコンテンツを、新サイトではどのユーザーの所有物にしたいかを設定します。個人サイトではユーザーが一人しかいない場合がほとんどかと思いますので、「既存のユーザーに割り当てる」から自分のユーザーを選択してください。
また、「添付ファイルをダウンロードしてインポートする」にチェックマークを入れましょう。これにチェックマークを入れないと、画像が移行先のWordPressにアップロードされません。
設定が完了したら、「実行」ボタンをクリックすると移行が開始されます。