この記事では、創作・同人系の個人サイトをWordPressで作ろうとしている方向けに、WordPressのインストールと初期設定の方法を解説します。
WordPressのインストールに関しては、サーバーの提供する「カンタンインストール機能」(クイックインストール機能と呼ばれることもあります)を利用することを前提にしています。カンタンインストール機能の使える個人サイト向けのサーバーは、こちらの記事にまとめていますので参考にしてください!
WordPressのインストール
サーバー備え付けのカンタンインストール機能を使っている場合、カンタンインストール機能利用ページの案内に従って必要事項を入力するだけです。
MySQLデータベースのログインパスワードについては、自動で生成してくれるサーバーもあれば、自分で設定しなければいけないサーバーもあります。大文字・小文字に記号などを含める必要があり、自分で考えるのが大変という場合はパスワード生成ツールを使うとよいでしょう。
カンタンインストールで設定する内容の解説
サーバーによって設定する内容が少し異なる場合がありますが、以下のように設定すればOKです。いずれの情報も、万が一紛失してしまっても再設定したり掘り返したりすることは可能ですが、手間なのでメモ帳などにコピペして取っておくようにしましょう。
| データベースの名前 | 英数字でわかりやすいもの |
|---|---|
| データベースのパスワード | 他人から推測されにくいもの |
| データベースのテーブル接頭語 | どのWordPressサイトのデータかを紐づけるためのもの。初期設定ではwp_などになっていることが多いです。英数字で、サイトの名前+半角アンダーバーなどにしておくとよいです |
| WordPressユーザー名 | WordPressへログインするのに必要です。分かりやすいもの |
| WordPressパスワード | WordPressへログインするのに必要です。他の人に推測されにくいものにしましょう |
また、さくらのレンタルサーバーなど一部のサーバーではインストールの際に「検索エンジンにサイトをインデックスしない」というチェックボックスが表示されます。検索エンジンにサイトをインデックスすると、Googleなどの検索エンジンでの検索結果に自分のサイトが表示されることになります。検索結果にサイトが出ても構わない場合はインデックスするようにして、検索結果にサイトを出したくない場合(すなわち、検索避けしたい場合)はインデックスしないようにしましょう。なお、この設定は後から変更することもできます。
WordPressの初期設定
次に、創作・同人系個人サイトにオススメのWordPressの初期設定を紹介します。
一般設定:キャッチフレーズ等
ダッシュボードから設定>一般設定を選択します。このページでは、サイトの名前やキャッチフレーズが変更できます。
キャッチフレーズは初期設定では「Just another WordPress Site」となっています。ここは、テーマによってはサイトに表示されることがある部分ですので、簡単なキャッチフレーズに変更しておきましょう。例えば、このサイトでは「WordPressでの個人サイト制作を支援するメディア」になっています。
設定を変更したら、ページ最下部の「変更を保存」ボタンをクリックするのをお忘れなく。
表示設定:トップページの設定と、検索エンジンへの登録
設定>表示設定の「ホームページの表示」は、初期設定では「最新の投稿」になっています。この設定では、サイトのトップページにアクセスすると、文字通り最新の投稿の一覧が表示されます。
このままでも問題はないのですが、ブログっぽさが否めないから自分で自由にトップページを作りたい、という場合は設定を変更しましょう。「ホームページの表示」のラジオボタンを「固定ページ」に変更すればよいのですが、ホームページ(すなわち、トップページ)用の固定ページと、もう一つ、投稿一覧を表示するための固定ページとで、2つの固定ページを用意する必要があります。
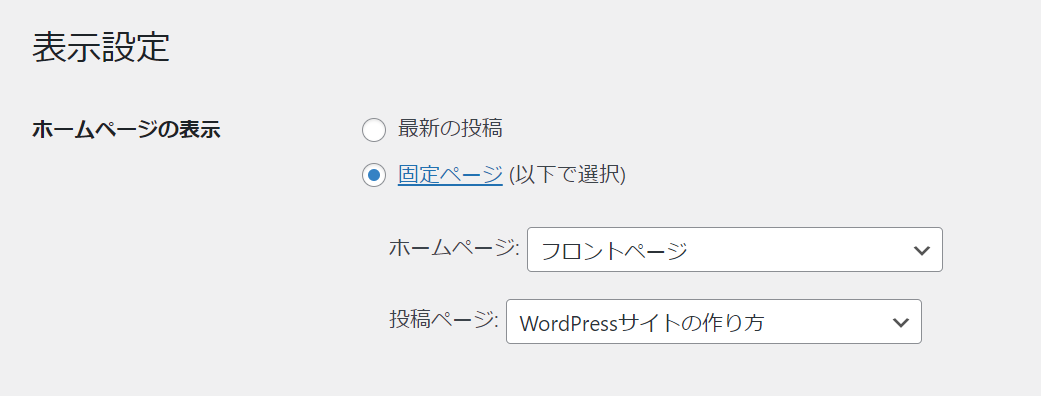
設定を変更する前に、「固定ページ」から「新規追加」を選択し、ホームページ用と投稿一覧用で1つずつ、計2つの固定ページを作成してください。本文はいったん空にしておいて構いません。
固定ページを用意したら、設定>表示設定の「ホームページの表示」を「固定ページ」に変更し、それぞれのページを設定しましょう。「ホームページ」に指定した固定ページの本文が、トップページとして表示されるようになります。投稿ページのほうは、本文を編集する必要はありません。
また、このページの下の方に「検索エンジンがサイトをインデックスしないようにする」というチェックボックスがあります。このチェックボックスにチェックを入れると、検索エンジンの検索結果にサイトが表示されないようになります(いわゆる検索避けをされている状態です)。ただし注釈にも書かれているとおり、どの検索エンジンにおいても必ず表示されない、というわけではないので、ご留意ください。
このときも、設定を変更したらページ最下部の「変更を保存」ボタンをクリックするのも忘れないでくださいね。
ディスカッション:コメント関係の設定
設定>ディスカッションのページでは、コメント関係の設定を変更することができます。個人サイトでコメント機能を活用することはほとんどないかと思いますので、オフにしておきましょう。
「デフォルトの投稿設定」から「投稿中からリンクしたすべてのブログへの通知を試みる」「新しい投稿に対し他のブログからの通知 (ピンバック・トラックバック) を受け付ける」「新しい投稿へのコメントを許可」のすべてのチェックマークを外します。
ただしこの設定は、設定を変更してから新しく作ったページにしか適用されないので、すでに作成済みの投稿のコメント機能をオフにする場合は一つずつオフにします。
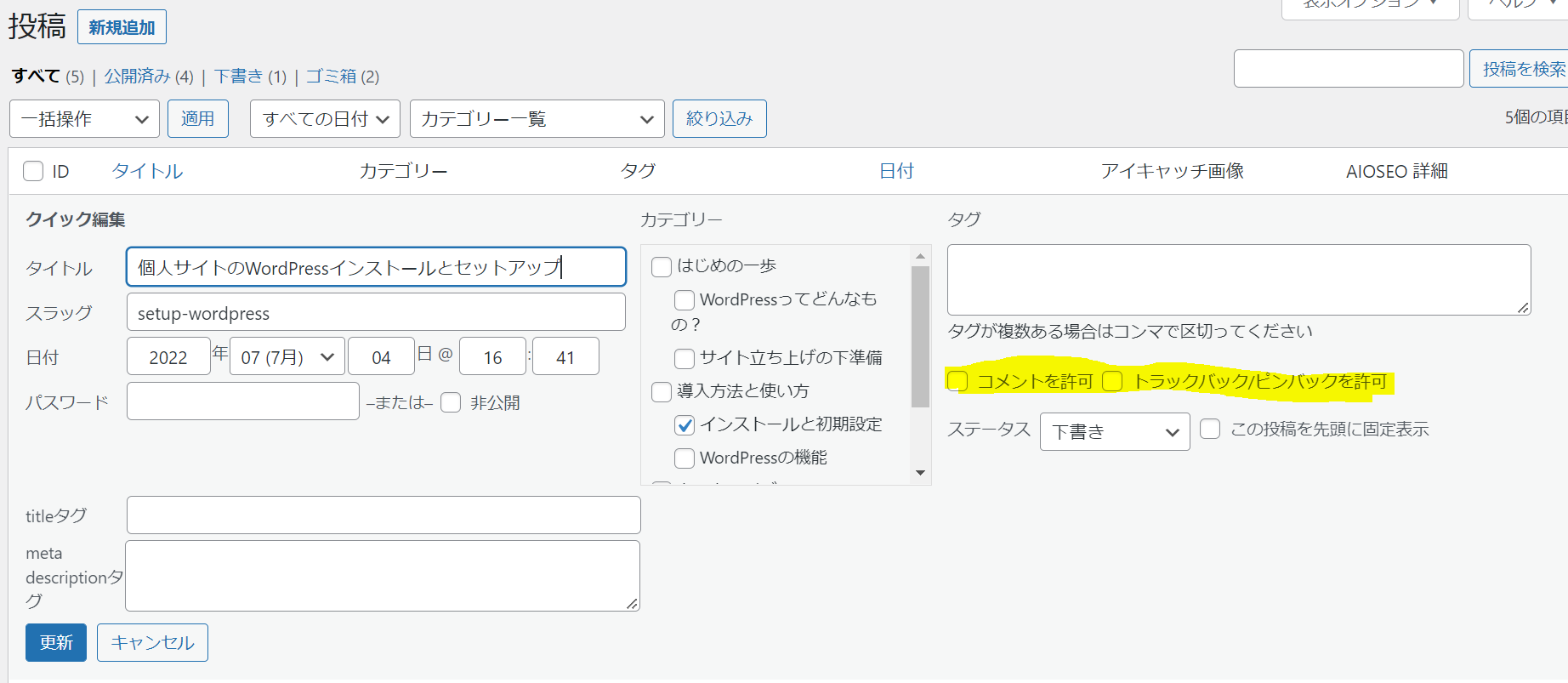
ダッシュボードのサイドバーから「投稿>投稿一覧」(もしくは固定ページ>固定ページ一覧)を選択し、それぞれの投稿の「クイック編集」をクリックすると上のような画面になります。この中に、「コメントを許可」「トラックバック/ピンバックを許可」というチェックボックスがあるので、どちらもチェックマークを外しましょう。
パーマリンク:それぞれのページのURL設定
設定>パーマリンクのページでは、それぞれのページのURLの設定を変更することができます。
特に理由がなければ、「投稿名」にチェックマークを入れて変更を保存することをおススメします。この設定では、各ページに設定できる「スラッグ」がそのままページのURLに使われるようになるので、それぞれのページに自分の好きなURLを設定することが可能になります。
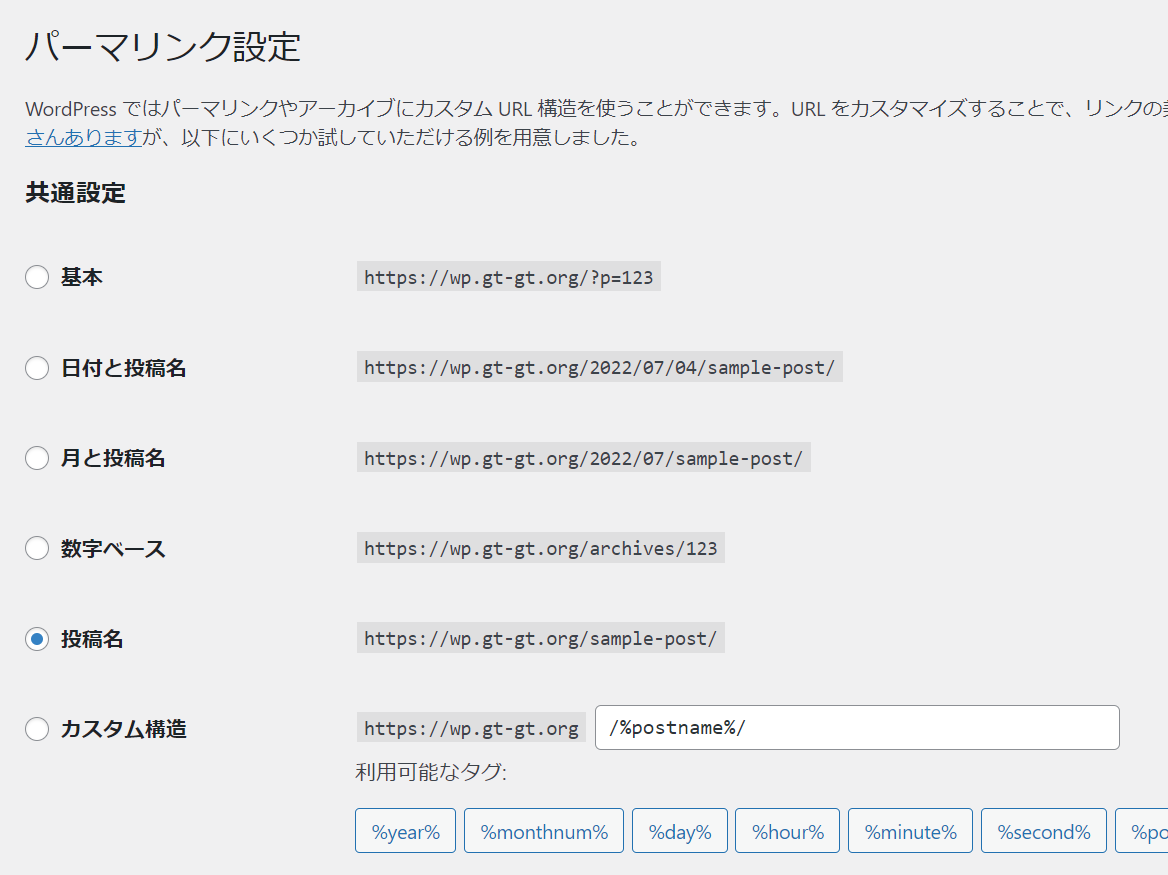
WordPress本体の設定はいったん終わり!
ここまですれば、WordPress本体の最低限の設定はいったん終わりです。お疲れ様でした!
この後にはテーマの導入やプラグインのセットアップなど、さまざまな追加の設定もあるでしょう。しかし、いったんWordPress本体の設定ができたあなたなら、問題なく完了できるはずです。
適度に休憩をはさみつつ、引き続きサイト制作、頑張ってください。
