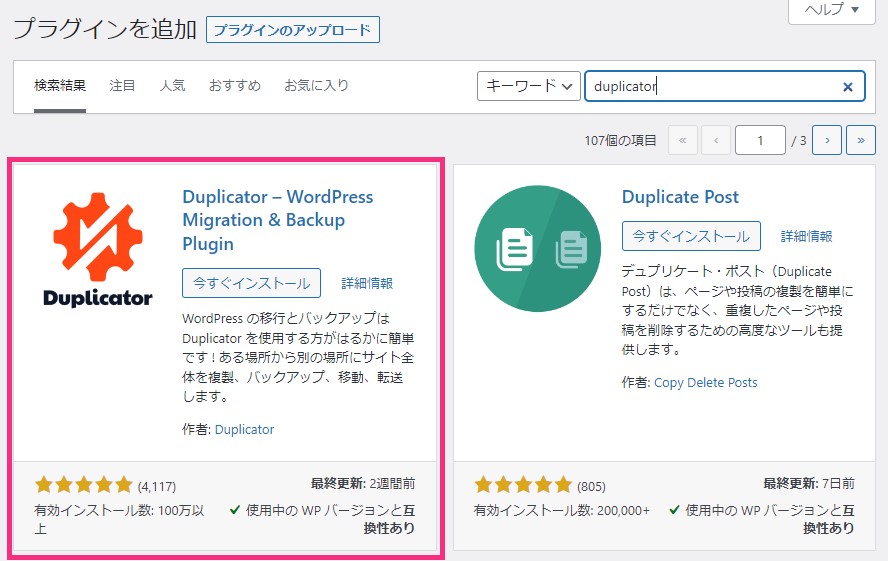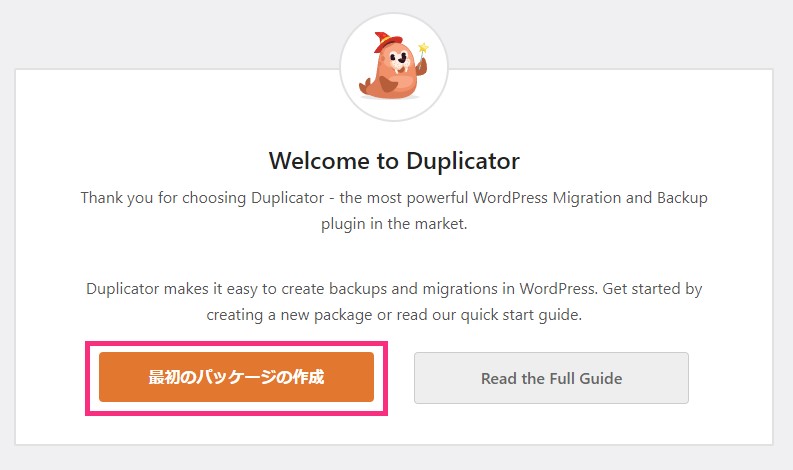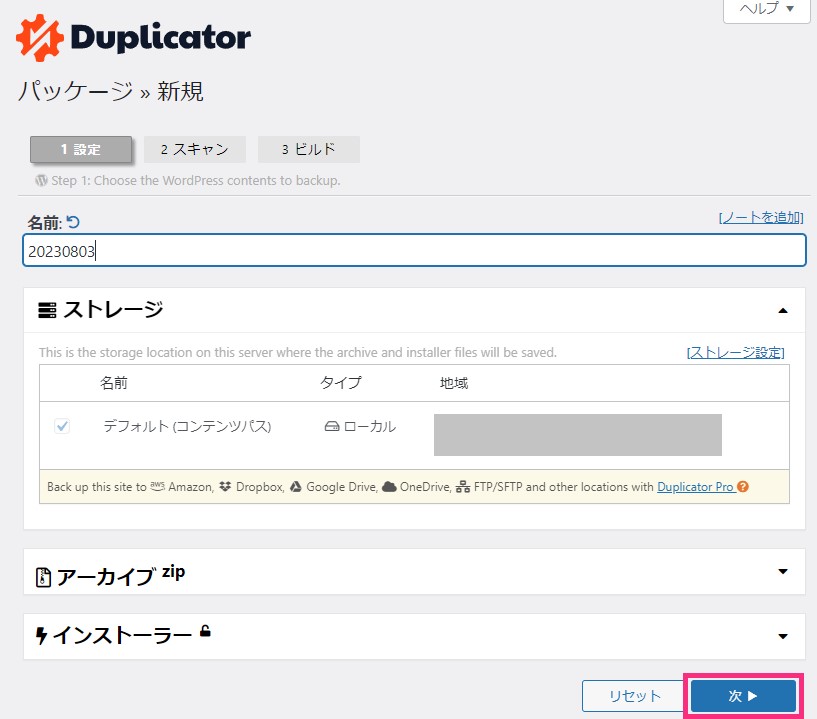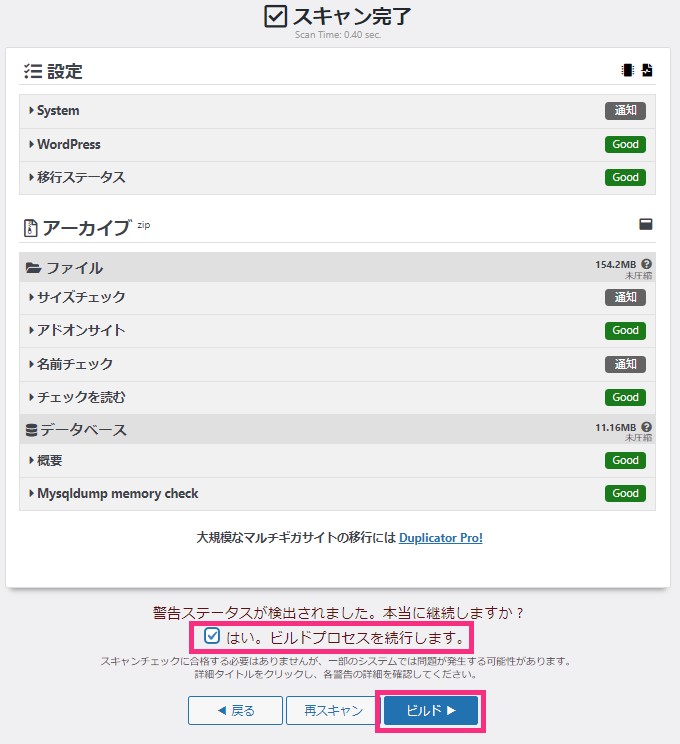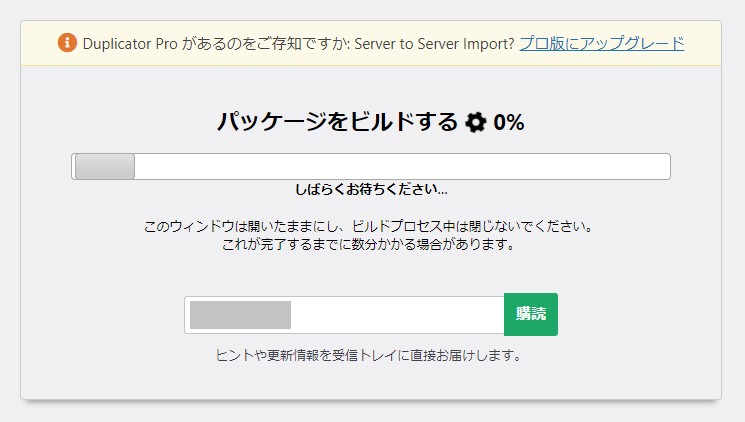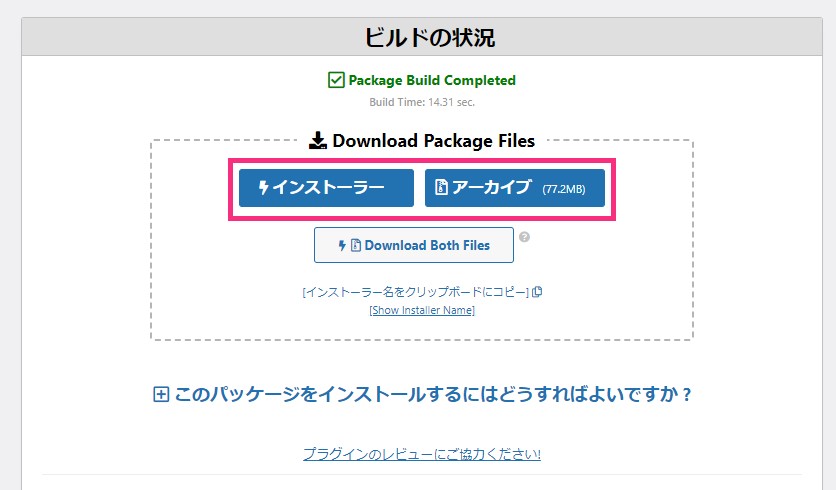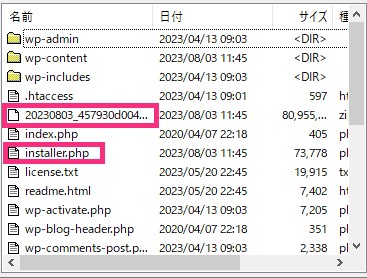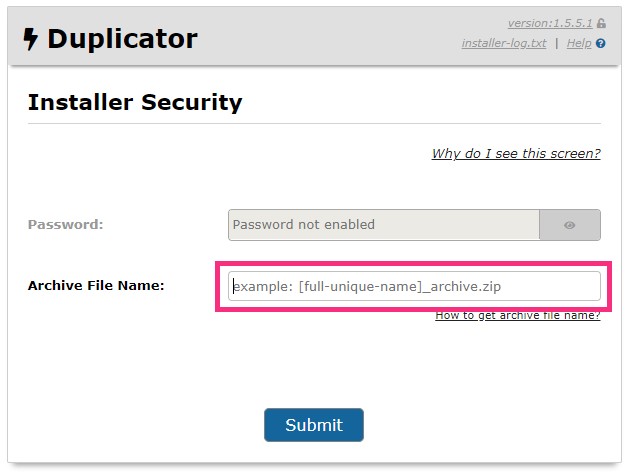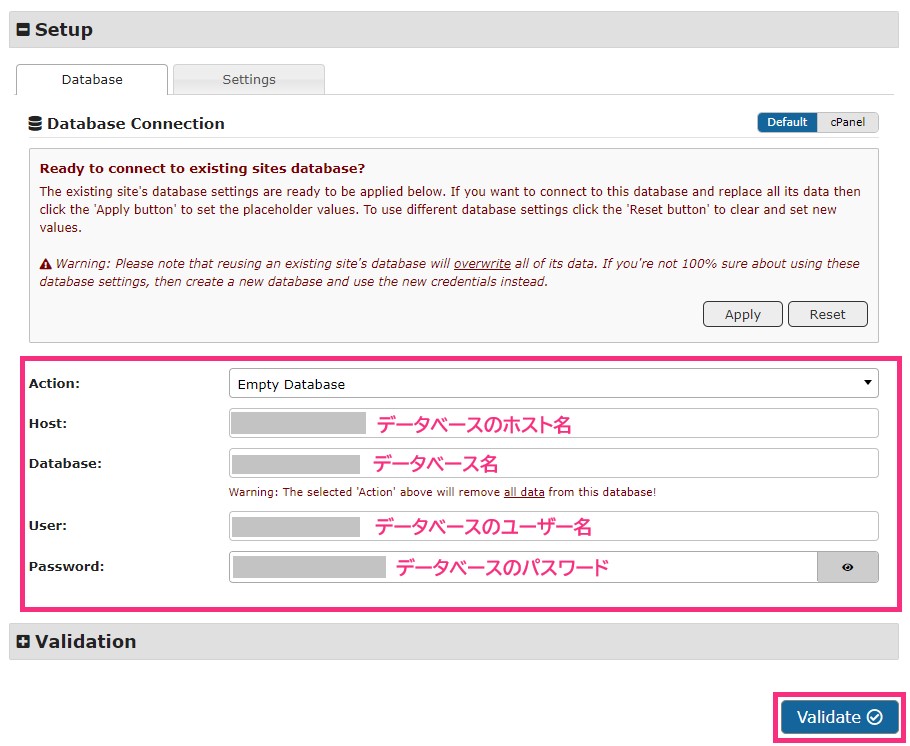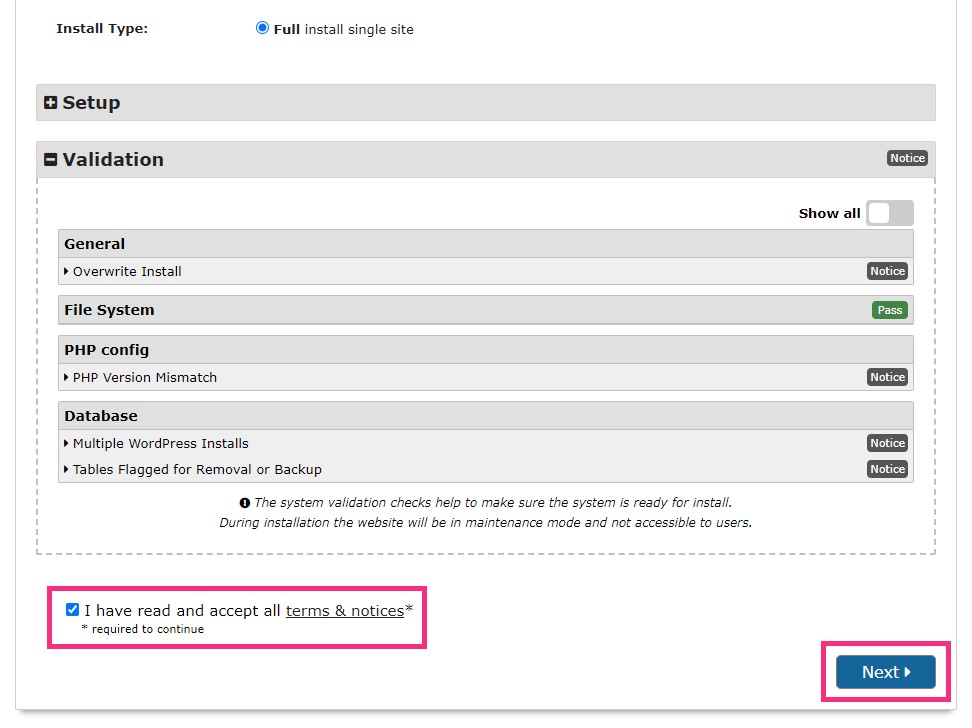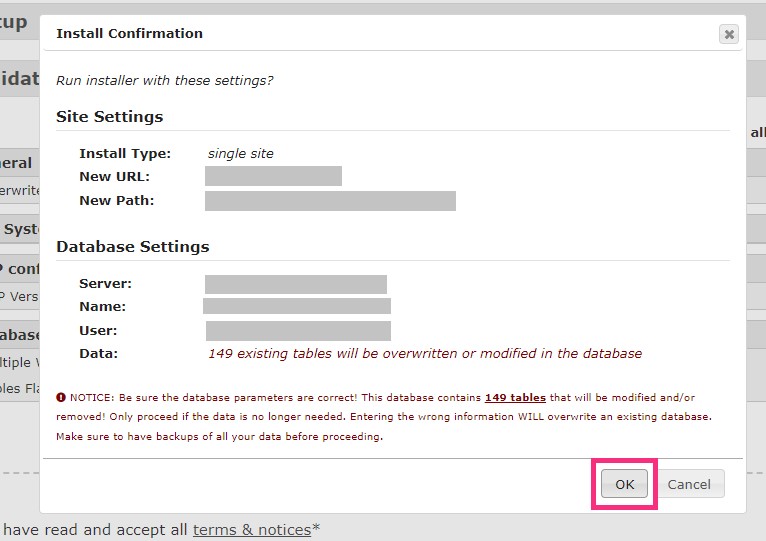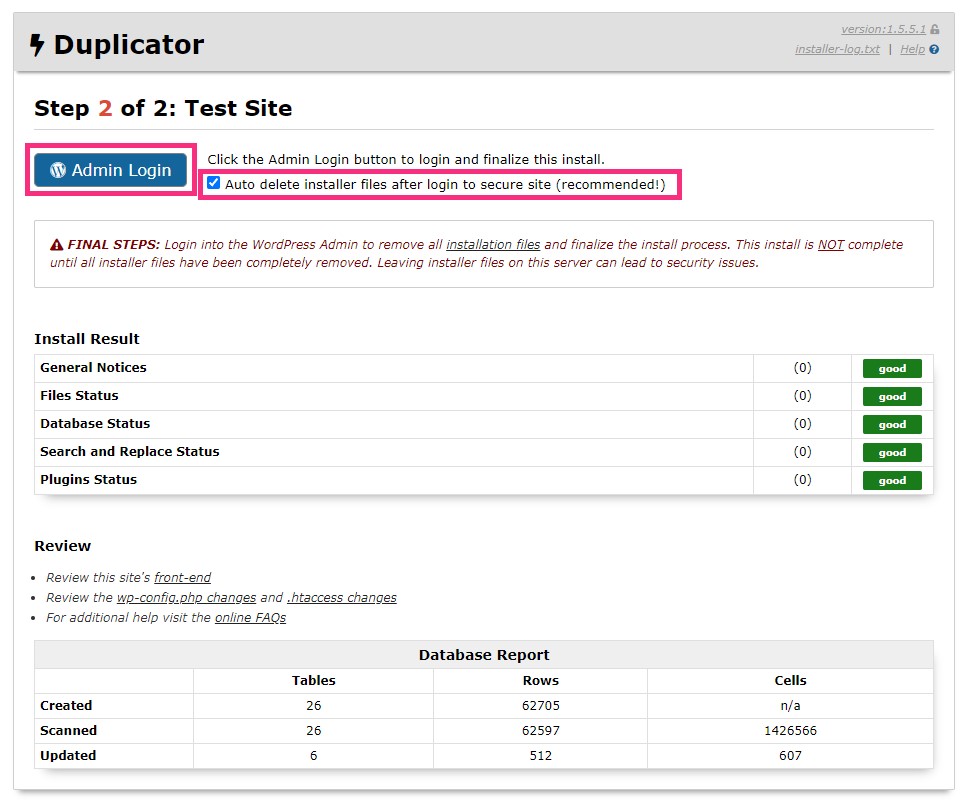作成したWordPressサイトを、サーバーの乗り換えなどで移設したいときは、どうすればよいのでしょうか?
HTMLなどで作られたサイトであれば、サーバーにアップロードしたファイルを丸ごと移動させれば済むのですが、WordPressサイトではそうはいきません。サイトの名前や投稿内容といったデータは、MySQLと呼ばれるデータベース内に保存されているからです。
とはいえ、WordPressサイトの引っ越しはさほど難しいことではありません。この記事では、パターン別にWordPressサイトの引っ越し方法を紹介します。
- 移行先レンタルサーバーから提供されているなら、WordPress引っ越しサービスでの引っ越し
- WordPress引っ越しサービスが使えないなら、プラグイン「Duplicator」での引っ越し
- Duplicatorが使えない場合は手動引っ越し
レンタルサーバーのWordPress引っ越しサービスを利用する(最もカンタン)
引っ越し先のレンタルサーバーからWordPress引っ越しサービスが提供されている場合は、これを利用するのが最もカンタンです。
このようなサービスを使うと、レンタルサーバーの管理画面にログインし、引っ越し元のWordPressにログインするための情報を入力するだけで、あっという間にサイトを引っ越しすることができます。
WordPress引っ越しサービスを提供しているレンタルサーバーの一例は、以下の通りです。
お使いのサーバーのサービスを確認し、同様のものがあったらぜひ使ってみてください。
同様のものが提供されていない場合は、プラグインを利用するのがオススメです。
プラグイン「Duplicator」を利用する(2番目にカンタン)
Duplicatorというプラグインを利用すると、WordPressサイトを丸ごと別のURLにコピーすることができます。大まかな手順は以下の通り。
- 移行元のWordPressにDuplicatorをインストールする
- Duplicatorを使って、引っ越し用のファイルを2つ作成する
- 移行したいURLに新しくWordPressサイトを設置する
- 作成した引っ越し用ファイルを、設置したWordPressのディレクトリにアップロードする
- installer.phpにアクセスして、引っ越し用ファイルをインストールする
少し手順は多いですが、ミスが少なく安全に引っ越しできて、オススメです。
操作画面は英語で書かれている部分もありますが、この記事では画像つきで解説しますので、英語が読めなくても心配はありません。それぞれのステップを、詳しく見てみましょう。
移行元のWordPressにDuplicatorをインストールする
移行元(引っ越しさせたいWordPressサイト)のWordPressにDuplicatorをインストールします。プラグインの新規追加ページで検索すればヒットします。
Duplicatorを使って、引っ越し用のファイルを2つ作成する
Duplicatorをインストールし、有効化すると、以下のような画面になります。「最初のパッケージの作成」のボタンをクリックします。
するとパッケージ作成画面に遷移します。
「名前」の欄には、任意の文字列を記入します。いつ、どのような目的で移行用のファイルを作ったのかが分かるようなファイル名にすることをオススメします。名前を入力したら、ページ右下の「次へ」ボタンをクリックします。
数秒間「サイトをスキャン中」の文字が表示されます(サイトの規模が大きいと数分かかる場合があります)。少し待つと、スキャンが完了します。
各ステータスのスキャン結果が表示されます。緑色の「Good」が問題なし。灰色の「通知」は少し気にしたほうがいいスキャン結果が出ている項目ですが、このまま続けても問題になることはほとんどありません。
「ビルドプロセスを続行します。」にチェックマークを入れて、「ビルド」をクリックすると、「パッケージをビルドする」という画面になり、またしばらく待つことになります。
小規模のサイトであれば数秒でパッケージの作成が完了します。規模が大きい場合は数分~数十分かかることもあります。
ビルドが無事に完了すると、このような画面になります。「インストーラー」と「アーカイブ」のボタンをそれぞれクリックして、2つのファイルをダウンロードします。
ここで、移行元のサイトでの作業は終了です。
引っ越し用ファイルを、設置したWordPressのディレクトリにアップロードする
さて、次は移行先のWordPressサイトでの作業です。まずは、移行したいURLにWordPressをインストールしておきます。
次に、WordPressのwp-config.phpがあるのと同じ階層に、さきほどダウンロードした二つのファイルをFTPクライアントソフトなどを使ってアップロードします。
アップロードするのは、「installer.php」と、名前が長くて「_archive」で終わるZip形式のファイルです。
installer.phpにアクセスして、引っ越し用ファイルをインストールする
最後のステップです。新しくインストールした(引っ越し先の)WordPressサイトの末尾に、「installer.php」を書き足したURLにアクセスしましょう。
パスワードを入力する欄がありますが、ここは空欄でOKです。
Archive File Nameの欄に、先ほどサーバーにアップロードしたZipファイル名をコピペして、「Submit」ボタンを押します。
新しいWordPressサイトで使いたいデータベースの情報を入力したら、「Validate」ボタンをクリックします。
バリデーション結果に問題なければ、「I have read and accept…(規約を読んで同意します)」にチェックを入れ、「Next」ボタンをクリックします。
この画面が最終確認です。インストール先のデータベースなどに間違いがないことを確認したら、「OK」をクリックするといよいよインストールが始まります。
無事にインストールされたらこのような画面になります。
「Auto delete installer files…」にチェックマークを入れてから、「Admin Login」をクリックすると、移行のためにサーバー上にアップロードしたファイルを自動で削除してくれるので、このチェックは入れておきましょう。
テーマや投稿はもちろん、プラグインの設定などまで、まるごと移行されているはずです。無事にサイトが移行できているか、きちんと確認しましょう!
手動で引っ越しする(ちょっと手間)
上記の2つの手段がどちらも使えない場合は、少し手間ですが手動で引っ越しを行いましょう。この場合は、ステップは以下の通りです。
- FTPクライアントソフトを使って、サーバー上のWordPress関連ファイルをすべてダウンロードし、新しいサーバーにアップロードする
- phpMyAdmynにログインし、MySQL(データベース)のデータをエクスポートする
- 新しいサーバーのMySQLに、先ほどエクスポートしたデータをインポートする
- (サイトのURLが変更になる場合は)MySQL内の自分のサイトのURLをすべて書き換える
詳しい手順は以下の記事をご参照ください。